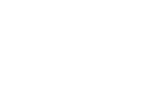Starting and completing an application in GovGrants
Step by step guide to applying.
What you need before you begin
Google Chrome browser – the GovGrants platform does not support other browsers
Your username and login credentials.
First time applicant
Refer to Registering in GovGrants for instructions on how to complete this process.
Returning applicant
Email the Community Investment Program for password reset requests.
Your Service Provider Profile (including the Community Investment Program Form and Authorized Members Form) must be complete and up to date before you apply. Refer to Complete or update your Service Provider Profile for instructions on how to complete this process.
Getting started
Go to GovGrants sign-in.
- Enter your username and password details.
- Select 'I accept Peel Region's Terms and Service' and then click on the Login button.
You will be signed in and directed to the Home Page.
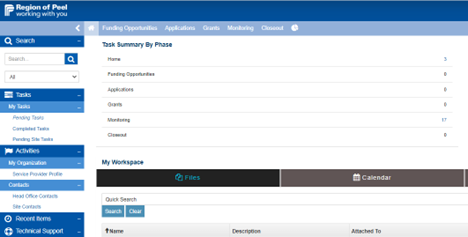
Select Funding Opportunities tab to view all currently available funding applications.
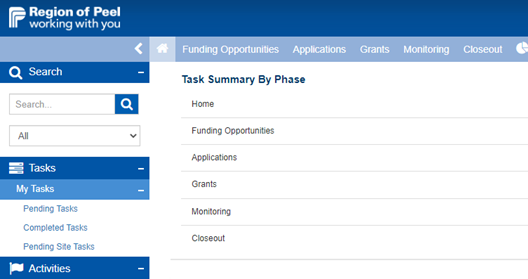
Funding Opportunities will display all funds currently accepting applications. Once the application deadline has passed, the fund will not be listed in the Active Funding Opportunities table.
To review the funding opportunity you're interested in applying for, select the green view icon  in the Actions column.
in the Actions column.
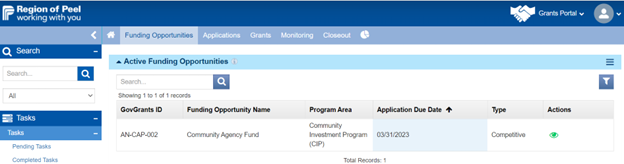
You will be redirected to a new window in your browser. This new window will display important information about the funding application. Review this information before you continue.
If you would like to proceed with the application process, select the Interested button.
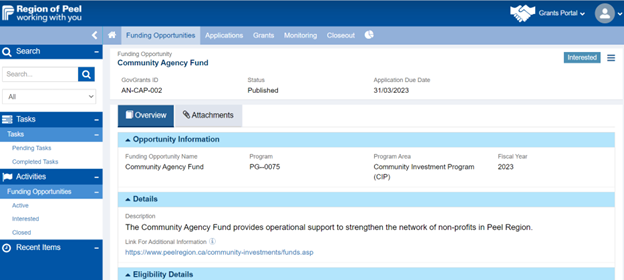
The page will refresh. Select the Create Application button.
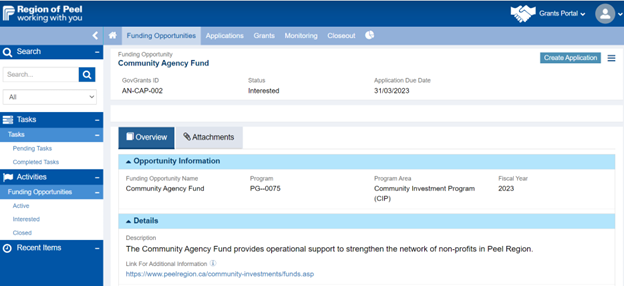
You will now be redirected to the application page and can begin filling out the information requested in the following tabs: Overview, Forms, Budget, Performance, Attachments and Acknowledgement.
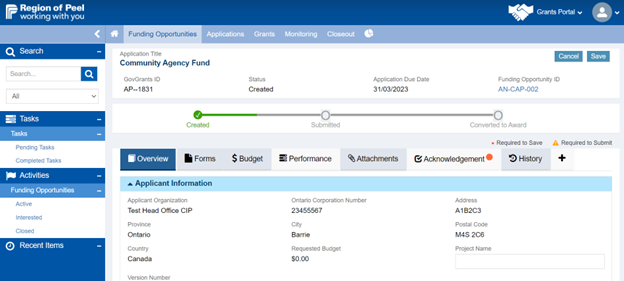
Quick tips for GovGrants applications
These tips apply generally to all application forms in GovGrants. For fund-specific application questions, refer to the Program Guidelines for each fund.
Browser compatibility: Make sure you are using Google Chrome, the GovGrants platform does not support other browsers
Edit mode: You must select the Edit button in the top right corner of the screen to enter the requested information. If you are not in edit mode, you will be able to view the questions, but you will not be able to provide your responses.
Mandatory templates: Mandatory templates (if required) will be visible in the Attachments tab. Once you download and complete the mandatory template, you must upload to the Supporting Documents section and NOT the Attachments section.
Resume application: To resume an application you have previously started, navigate to the Applications tab and click on the green view icon  in the Actions column.
in the Actions column.
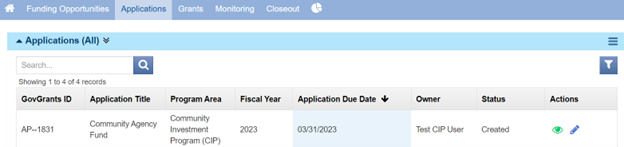
Section save: Not all sections require a section save, but if there is a Save button in the light blue heading of the section that you are working on, you will need to select this Save button before proceeding or you will lose the information you have entered.
Submit application: You will need to submit your application for review before the deadline by selecting the Submit Application button once you have completed the requested information.
Application form sections
Review the recommended path to complete the application form.
Overview tab
This tab will pre-populate general information about your organization from the Head Office Profile.
The Project Name is a mandatory field.
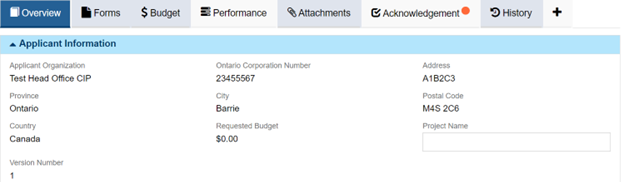
Budget tab
There are two required sections in this tab, Budget Periods and Budget Narrative.
Budget periods:
Select the expand icon in the first column to expand this section
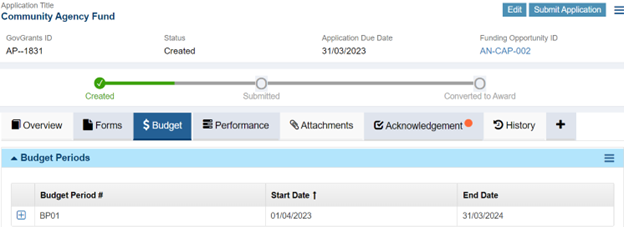
- The Budget Periods chart will expand to display the available Budget Categories for the fund (varies by fund).
- Select the green view icon
 next to the budget category you are applying for, and a new window will open.
next to the budget category you are applying for, and a new window will open.
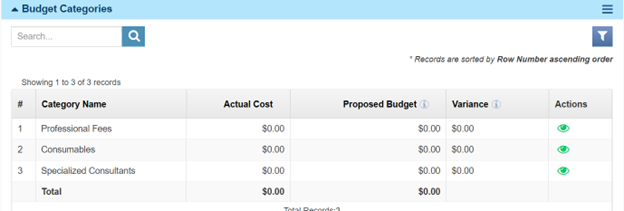
In the new window, first select the Edit button to proceed.

Then select on the New button in the light blue section heading for the Detailed Budget Category table.
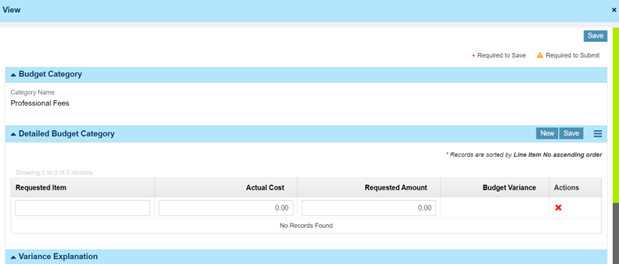
- Once you have entered this information, select the Save button in the Detailed Budget Category section heading or you will lose the information you have entered.
- The Actual Cost is market value of the requested item.
- The Requested Amount is the amount your agency is requesting.
- If there is a value in the Budget Variance column, the next section Variance Explanation will be a required field.
- Select the Save button in this window once you have entered the requested information.
- You will need to complete this step for each budget category you are requesting.
Budget Narrative:
- This section provides critical information that is used in the application review process. It’s highly recommended that you complete this section.
- Provide a detailed rationale for each requested budget line item.
Performance tab
This tab will display the Application Related Performance Indicators. These are also referred to as KPIs (Key Performance Indicators). Not all CIP application require KPIs.
- You must be in edit mode to enter the required information, if you are not - you will be able to view the questions, but you will not have access to add any information. Select the Edit button in the top or bottom right corner of the screen.
- Your organization will set the target for each indicator by selecting the edit icon

- The Application Related Performance Indicators require a section save. Select the Save button in the light blue section heading once you have completed this section.
- If your application is successful and you are awarded a grant - you will be required to report on your progress towards the targets you set in this section.
Refer to the Program Guidelines for each fund for a detailed explanation regarding the fund specific KPIs, how to set your targets and more.
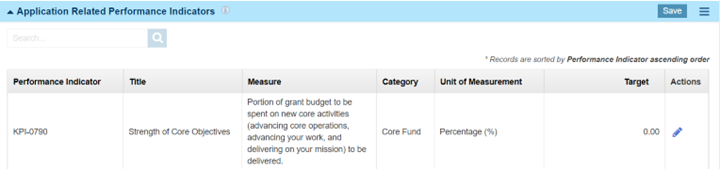
Attachments tab
This tab will display any mandatory templates that must be completed in addition to the application form and uploaded using this tab.
Please note, the mandatory documents such as your financial statements, proof of insurance and Articles of Incorporation should be uploaded to your Service Provider Profile (not in the Attachments tab of the application) – refer to Complete or update your Service Provider Profile to learn how to upload these documents.
If the supporting document is listed as Mandatory in the Required column, it is a mandatory attachment and must be submitted with your application.
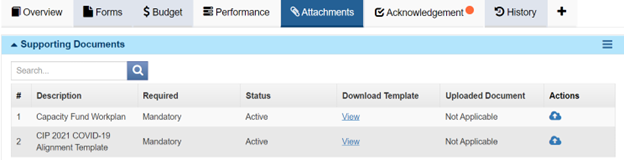
- Select the View hyperlink and the required template will download to your computer.
- Once you have completed the template, save your changes and upload the file by selecting the upload icon
 in the Actions column.
in the Actions column.
- Please note, mandatory templates should be uploaded to the Supporting Documents section and NOT the Attachments section.
- For additional documents you would like to optionally attach to support your application such as consultant quotes, Memorandum of Understanding, use the Attachments section to upload.
Forms tab
Before proceeding to the Forms tab, save your progress by selecting the Save button in the top/bottom right corner of the screen.
The fund-specific application questions can be accessed through the Forms tab. Select the green view icon  in the Actions column.
in the Actions column.
- The page will refresh and display the application form.
- You must be in edit mode to enter the required information, if you are not - you will be able to view the questions, but you will not be able to provide your responses. Select the Edit button in the top/bottom right corner of the screen.
- Select the Validate button to check your submission for any errors/omissions.
- To leave the form and go back to the main application page, select the Back button.
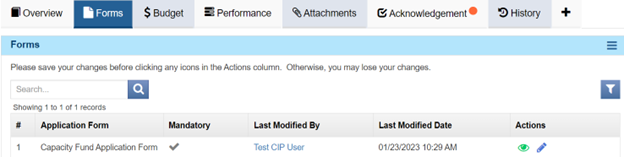
Acknowledgement tab
This tab is the last step in the application process and must be completed before you submit.
Review the acknowledgment statement and then select the checkbox next to 'I Agree' and then select the Save button.
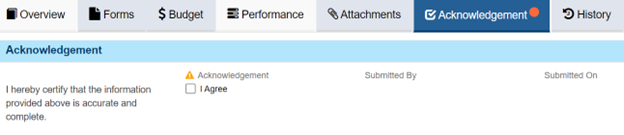
When you are ready to submit your application and have saved your responses, select the Submit Application button.
If there are any errors or missing information in your submission, a red error message will appear at the top of the screen. Make the necessary revisions and then submit again.
If you have any questions, contact the Community Investment Program team.