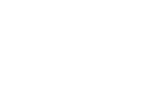Registering in GovGrants
Step by step guide to register.
What you need before you begin
Google Chrome browser - the GovGrants platform does not support other browsers.
The following information:
- Legal Name
- Ontario Corporation Number
- Business Address
- Authorized Representative information - this will be the Primary User on the account and must have signing authority for your organization.
Once your registration is approved, you are required to complete the Service Provider Profile. Refer to the Complete/Update Your Service Provider Profile guide for more information.
Registration steps
Access the GovGrants sign-in page.
First, you will need to review the Terms and Service.
- Select the Terms and Service and review.
- Select the checkbox next to 'I accept the Region of Peel's Terms and Service'.
- Then select Register Now.
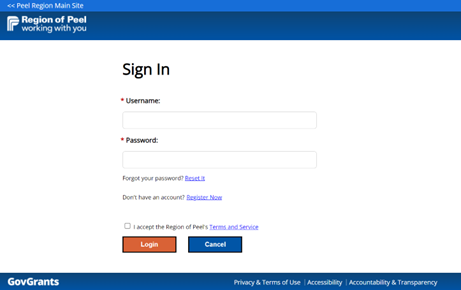
Select the Head Office heading to proceed. The Community Investment Program uses Head Office registration types only.
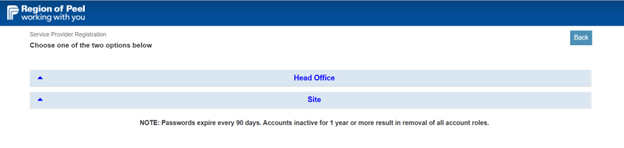
Review the Head Office information about the Peel Region's registration requirements and then select the Begin Registration button.
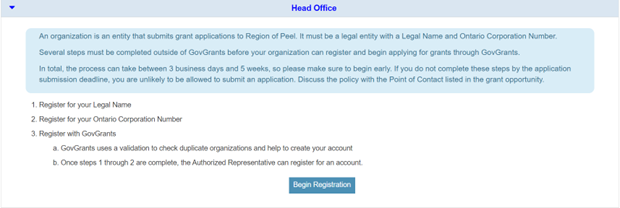
Review the Legal Disclaimer (Non-Disclosure Agreement) and select the Agree button to continue.
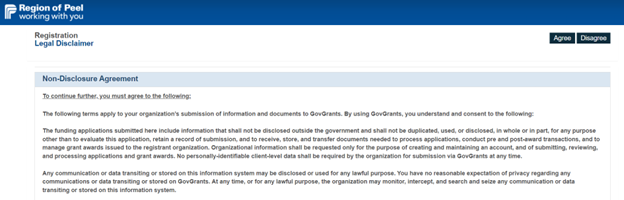
Next, enter your registration details including Legal Name and Ontario Corporation Number. These are required fields to qualify for Community Investment Program funding. Access our eligibility requirements for more information. Select the Next button.
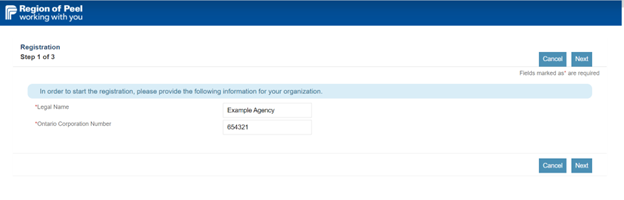
Proceed to complete the information requested and then click on the Save button. Please note for the following fields:
- Auspice: select Non-Profit
- Division: select the magnifying glass and then Community Partnerships from the pop-up window that appears
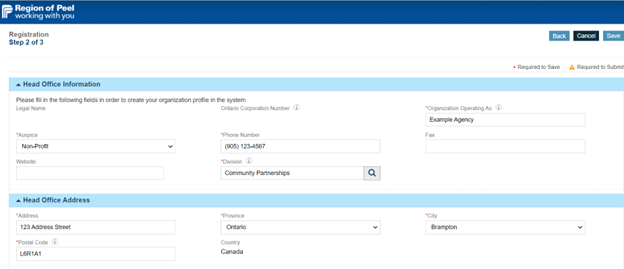
Next, you will be required to enter the Authorized Member's (Primary User) information.
The authorized representative must have signing authority for the organization and will be responsible for creating other users or forms in GovGrants. In addition, this role will be responsible for submitting documents like applications, amendment requests, etc. and committing the organization to funding opportunities and formal funding agreements.
Once the registration is approved by the Community Investment Program team, your organization's account information and login credentials will be sent to this user's email.
Enter the requested information and then click on the Save button.
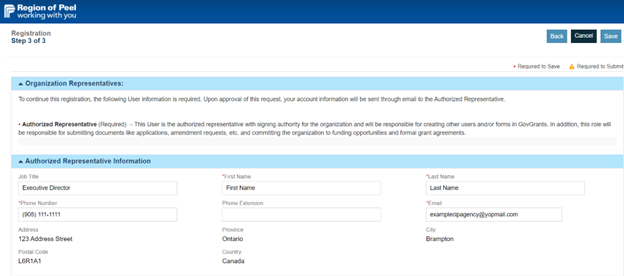
Select 'I'm not a robot', then Submit.

A confirmation message will appear on the screen, please note the registration number for your records.
This page confirms that the registration was received by the GovGrants system.
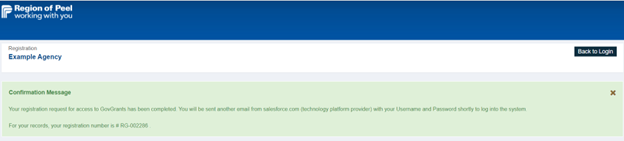
Registration Email Series
Next, the Authorized Member will receive a series of emails containing updates on the registration process from the GovGrants Admin mailbox.
1st email: The Authorized Member will receive the email below as a confirmation that their registration has been received.
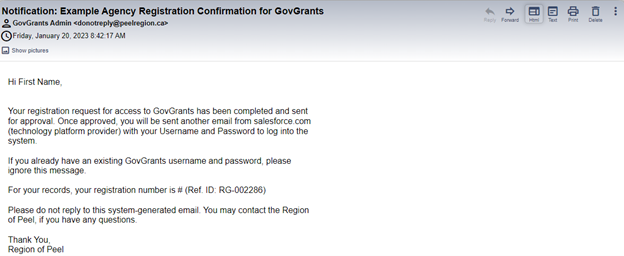
2nd email: The Authorized Member will receive the email below as a confirmation that their registration has been approved.
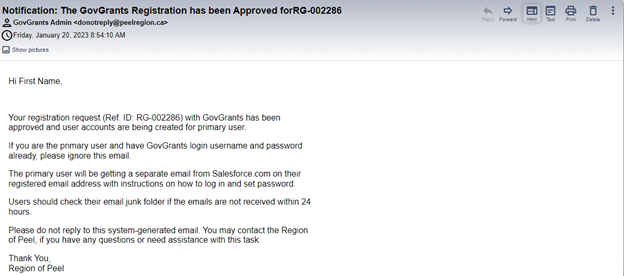
*If the CIP team does not approve the registration, they will provide comments and the Authorized Member will receive an email to edit their information and resubmit the registration.
3rd email: The Authorized Member will receive an email with their username and a link to set their password.
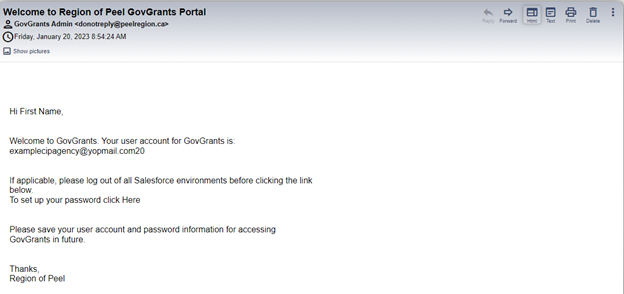
Once you click on the link in this email, you will be redirected to a new page to set your password (please make sure that this link opens in Google Chrome). Write down your username and password for future use.
Your password must meet the requirements listed on the page. Enter your password and then click on the Change Password button.
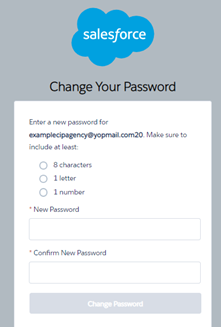
If your password is accepted by the system, you will be logged in and directed to the Home Page.
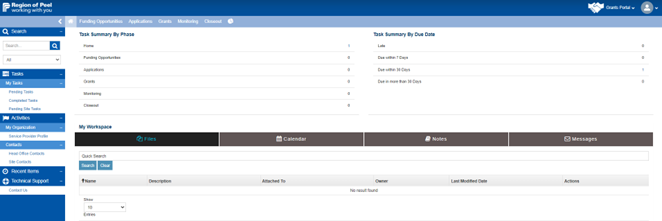
4th email: Once the password has been created for the account, the Authorized Member will receive an email to notify them to complete their profile in GovGrants.
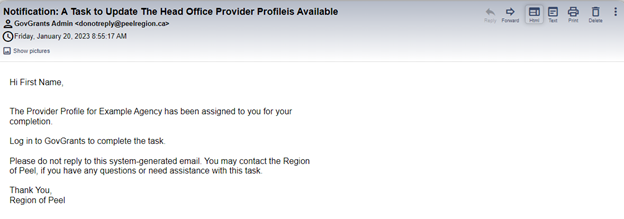
Next steps
Once you've set up your password, write it down along with your username for future use.
Refer to the Complete/Update Your Service Provider Profile guide to complete the Service Provider Profile. This is a required step before your organization can qualify and successfully apply for funding.
If you have any questions, contact the Community Investment Program team.